
独自ドメインを取って、サーバーをレンタルするまではできたけど、その後WordPressってどうやってインストールすれば良いんだ??
こんな疑問を持っていませんか?
答えは、WordPressをインストールする方法は、とても簡単。
WordPressのインストール機能は、今どきのレンタルサービスには標準で装備。
ほんの少しの手順で、あっという間にインストールできちゃいます。
もうめんどくさいことを考えるのはやめて、サクッとインストールできる方法を選んだ方が、ブログを書いて稼ぐっていう本当の目的に近づきますよ。
この記事では、ブログ歴2年、Web制作会社を立ち上げ2年間Webメディアを運営したきた僕がおすすめするレンタルサーバー、エックスサーバーでWordPressをインストール する方法について解説していきます。
この記事の著者
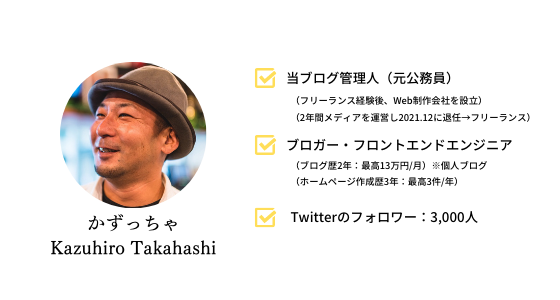
(この記事でわかること)
・エックスサーバーでWordPressをインストールする方法
・WordPressのセキュリティ設定
エックスサーバーのWordPressインストール方法はたったの4Step
エックスサーバーで、WordPressを使えるようにするまでに必要な手順は、たったの4Step。
1. エックスサーバーにログイン
2. Wordpress簡単インストールに進む
3. インストールするドメインを選ぶ
4. 必要事項を記入してインストール
たったこれだけ。
今は、WordPressを簡単にインストールすることがどのレンタルサーバーのサービスでも標準で装備されてます。
事前に準備すること
エックスサーバーにWordPressをインストールするには、事前に2つの準備が必要です。
・独自ドメインを取る
・サーバーをレンタルする
もう終わっているよ、という方は読み飛ばしてください。
WordPressを使うには、この条件を満たしていないとWordPressは使えません。
理由は、WordPressはソフトなので、ただインストールをしても使うことができません。
WordPressというソフトを動かすためのサーバーと、インターネット上の住所とも言えるドメインは、無料ブログと違って自分で用意する必要があるんです。
ぼくは、独自ドメインは【お名前.com】、サーバーは【エックスサーバー】でレンタルしてWordPressを使っています。
使って2年以上経ちますが、アクセス障害やトラブルは無く、まったく問題なく使えています。
ーードメインでお悩みなら、こちらの記事で解決
ーーレンタルサーバーを迷ってるなら、こちらの記事
Step1 エックスサーバーのサーバーパネルへログイン
ここから、エックスサーバーにWordPressをインストールの方法を解説します。
エックスサーバーの【サーバーパネル】にログインしましょう。
ログイン方法は、エックスサーバーの「申し込み完了メール」に書いてある「サーバーID」と「サーバーパスワード」を入力します。
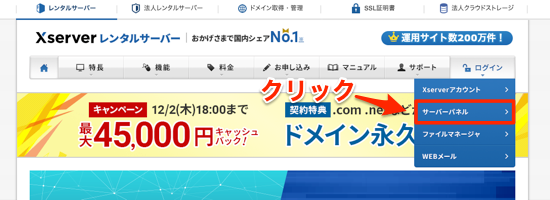
2022年3月31日で、今のログイン画面は終了するので、新ログイン画面に移動してください。
旧のログイン画面からでもサーバーにログインできますが、どうせ変わっちゃうんで新しい方でログインしよう。
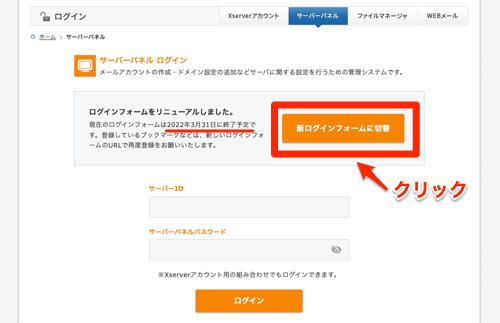
サーバーパネルでは、次の項目に情報を入れてログインします。
サーバーID:メールに記載のIDを記入
パスワード:メールに記載のパスワードを記入
※「サーバーパネル」のIDとパスワードです
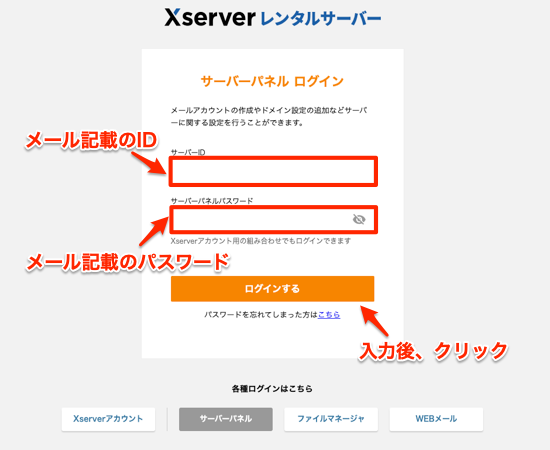
サーバーパネルの画面が出てきたらOKです。
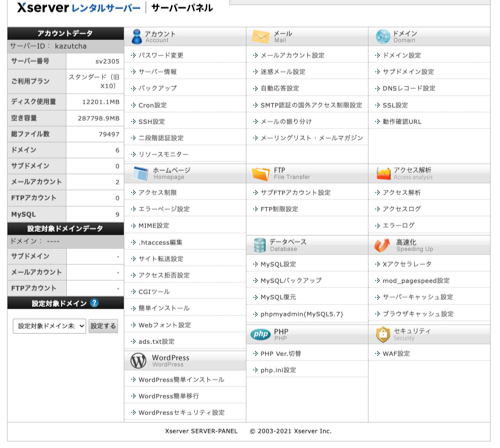
ここまで終わったら、次はWordPressのインストールです!!
Step2 「簡単インストール」を選ぶ
サーバーパネルトップページの左下に、「WordPress標準インストール」というリンクがあるので、クリックします。
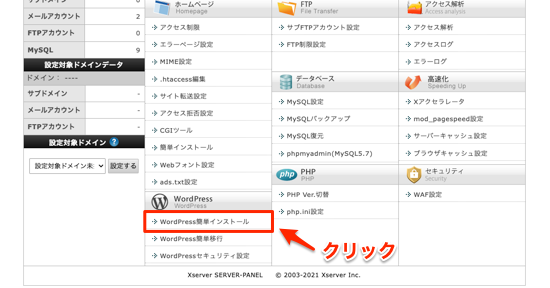
Step3 インストールするドメインを選ぶ
WordPressをインストールできるドメイン名が表示されるので、使いたいドメイン名を決めて「選択する」をクリックします。
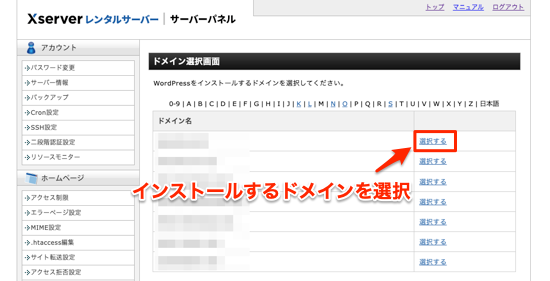
Step4 必要事項を入力してインストール
簡単インストール画面で、「WordPressのインストール」を選んで、必要事項を入力していきます。
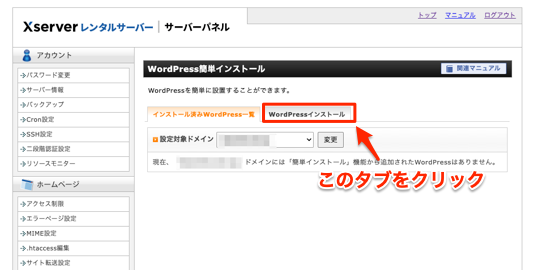
入力する内容は次のとおりです。入力が終わったら、「インストール(確認)」をクリックします。
・インストール
・ブログ名
・ユーザー名
・パスワード
・メールアドレス
・データベース(自動でOK)
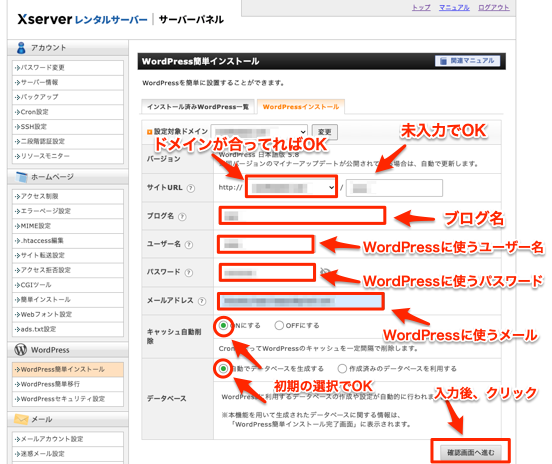
入力の内容が間違いなければ、「インストール(確定)」をクリックして、インストールを始めよう。
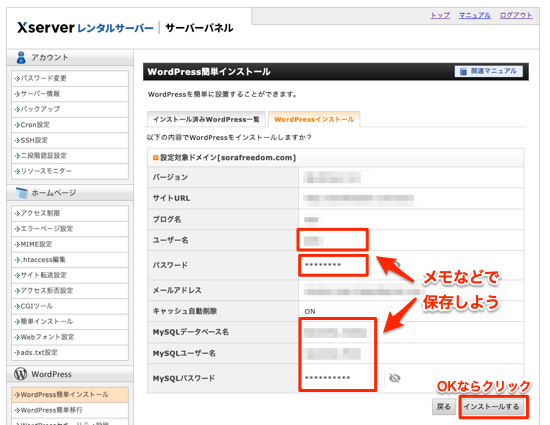
しばらく待つと、WordPressのインストールが完了します。
下のような画面が表示されたら、WordPressのインストールは完了です。画面上部のリンクをクリックすると、WordPressのログイン画面にジャンプします。
・ユーザーIDとパスワード
・MySQLのIDとパスワード
この2つは必ずメモなどで保管しよう。
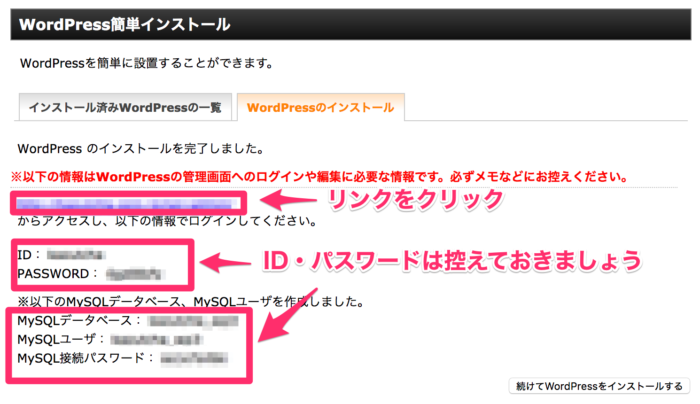
インストールされたかどうかを確認しよう
WordPressログイン画面で、先ほどメモしたユーザ名とパスワードを入力してログインしましょう。

WordPressの管理画面が表示されたら、WordPressのインストールは無事に終了です。
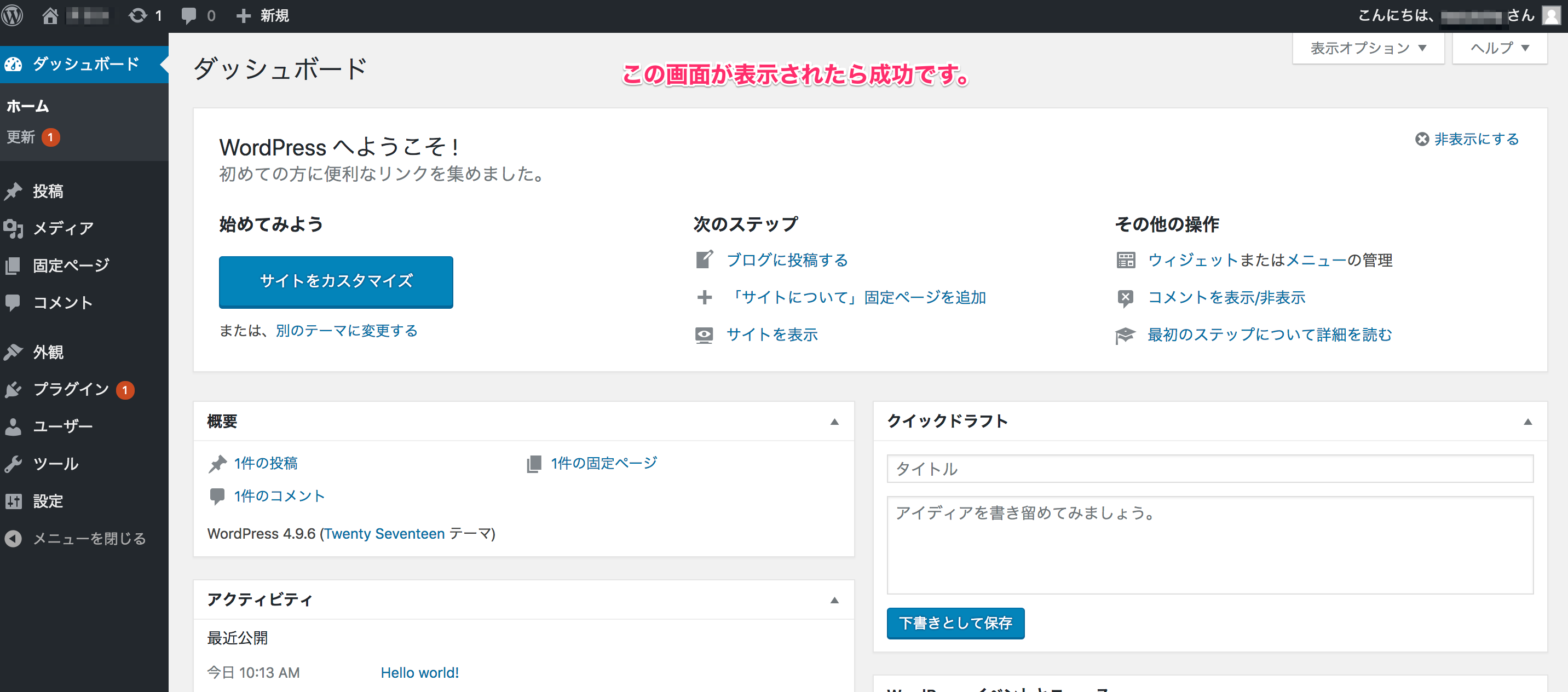
WordPressのセキュリティ設定をしよう
無事WordPressの設定が終わったでしょうか?
このままWordPressを使いたいところですが、もう少し待ってください。エックスサーバー上のセキュリティ設定も同時に済ませておきましょう。
ログインやコメントなどのWordPressがインストールしてあるサーバーに対するセキュリティです。
国外IPアドレスに対する制限
エックスサーバー「サーバーパネル」のトップページから、「WordPressセキュリティ設定」をクリックします。
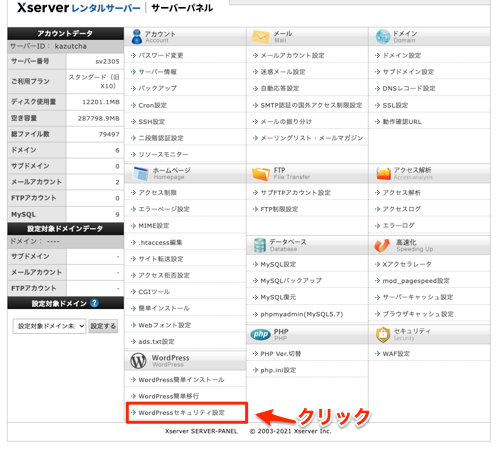
はじめに、「国外IPアクセス制限設定」を行います。
国外IPアドレスからの不正ログインやアクセスを制限するための設定です。
・ダッシュボードアクセス制限
・XML-RPC API アクセス制限
・REST API アクセス制限
この3つすべて「ON」にしておきましょう。

ログイン試行回数制限
WordPressへのログイン回数の制限をかけます。
ログインに何回か失敗したらしばらくの間、ログインができなくなる設定です。
他人に不正にアクセスされないようしっかりと「ON」にしておこう。
この設定も、Onが初期設定になっています。
確認しましょう。
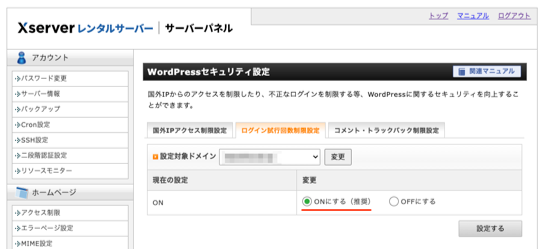
コメント・トラックバック制限設定
多くのスパムコメントは、海外のIPから送られてきます。
ぼくも、海外のIPからスパムコメントがどんどん送られてきた経験があります。
理由は「国外IPアドレスからのコメント・トラックバック制限」が「OFF」になっていたからです。
ぼくの苦い経験からこのセキュリティ設定を確実にしておくことをおすすめします。スパムコメントは本当にウザいです。
初期設定では、「国外IPアドレスからの〜」の設定がOFFになってるので、ONに切り替えよう。
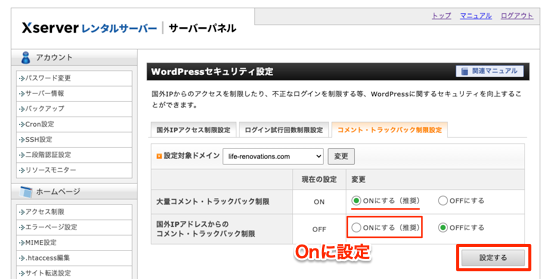
まとめ
エックスサーバーにWordPressをインストールする方法について解説してきました。
今回の記事をまとめると、
・エックスサーバーへのインストールはたった4Step
・セキュリティをしっかりかける
エックスサーバーでのWordPressインストールは、備え付けの「簡単インストール」でサクッとできます。
だから、難しい操作はいっさいいりません。
何の不安もなくインストールができますよ。
4Stepをもう1回おさらいすると、
1. エックスサーバーのサーバーパネルにログイン
2. 「簡単インストール」を選ぶ
3. インストールするドメインを選ぶ
4. 必要事項を入力してインストール
たったこれだけで、インストールは完了。

インストールした後、セキュリティ対策をパパッと終わらせたら、念願のブログがスタートできます!!
いよいよブログで収益を立てるスタートに立ちました。
次にやることは、「どうやってブログで収益を立てるか」、仕組みを正しく知ること。
収益を生み出す方法については、記事を鋭意製作中です。

難しく考えるのはやめよう。ブログを始めるのは簡単です。
WordPressの設定って、思ったより簡単やん!!
そう思ったけど、まだブログを作ってないあなた。
もったいない。
この記事を読んで、WordPressインストールするのが楽勝っぽいな、と感じたら、今すぐやるべき。
たった4Stepでブログは始められますよ。
【WordPressでブログを始めるまでの4STEP】
①ドメインを決める
②レンタルサーバーを借りる
③WordPressをインストールする
④WordPressのテーマをインストール
「独自ドメインってなに?」「どうやって取るの?」という疑問は、次の記事で解消できます。
ドメインを決めたら、あとはレンタルサーバーを借りるだけ。
次の記事で、サーバー選びについて詳しく紹介していますよ。ぜひ見てください。
今すぐブログを始めて、あなたの収入の柱を作っていきましょう。
そのお手伝いをさせてください。
